Connect Your Camera to a Zoom Meeting
You need a dongle to connect your camera to a Zoom meeting. A dongle is a type of interface. A dongle is a small device that connects to a computer, and provides access to the computer to other devices connected to the dongle. The Magewell dongle is designed to connect a video camera with an HDMI video output to Windows, MAC, and Linux computers without the need for additional drivers. The dongle will work with multiple online video platforms such as Zoom, OBS Studio, and Wirecast. It is as close to any plug-and-play video interfacing device we could find online. The ease of use is exceptional. We review and list in our video and this post a few simple steps you’ll need to take if using it with Zoom, or OBS Studio. So if you’re looking to send a video package to a client, or talent that has limited video production experience, then this device in combination with our self-recording video options will greatly reduce the learning curve, and complete your video faster, and with less stress.
What do I need to connect my camera to a Zoom Meeting?
- Magewell Gen 2 HDMI to USB Dongle
- USB-A to USB-A Cable (we include this with our dongle)
- A Windows, MAC, or Linux computer with a USB 3.0 or USB 2.0 port.
- A camera with an HDMI output. (We’re using the Canon XF705.)
- HDMI cable (Make sure you get the one with the right connector for your camera.)
How do I connect my camera to a Zoom Meeting?
- Connect the Magewell Dongle to a USB port on your computer with a USB cable. (3:55)
- Connect your camera to the dongle with an HDMI cable. (4:25)
- Connect to Zoom software. (4:57)
- Adjust video settings. (6:18)
- Adjust audio settings. (6:49)
Point of emphasis: Zoom, by default, mirrors your video signal input because it thinks you are using a front-facing webcam. You can toggle this on/off in the video settings menu in section “My Video” underneath the “Enable HD” check box.
How do I connect to OBS Studio?
- Open OBS Studio software. (8:50)
- Adjust View settings to Studio Mode to match the software’s view in the video.
- Create a new “Scene” and rename it. (9:16)
- Add the video source and the audio source to your new scene. (9:37)
Troubleshooting the Magwell Dongle
- Start with everything disconnected.
- Turn on your camera.
- Connect your audio device to camera and confirm the camera is receiving an audio signal.
- Connect your HDMI cable to camera, and then to the Magewell dongle.
- Open your software.
- Connect the Magewell dongle to your computer.
- In most cases, the video signal automatically displays in the Zoom app. If this doesn’t happen, go to the video and audio settings and select the source “USB HDMI Capture”.

If you would like to build a rental order then visit Magrents.com, or call us at 312-465-2366 and speak to a rental coordinator!
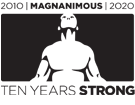
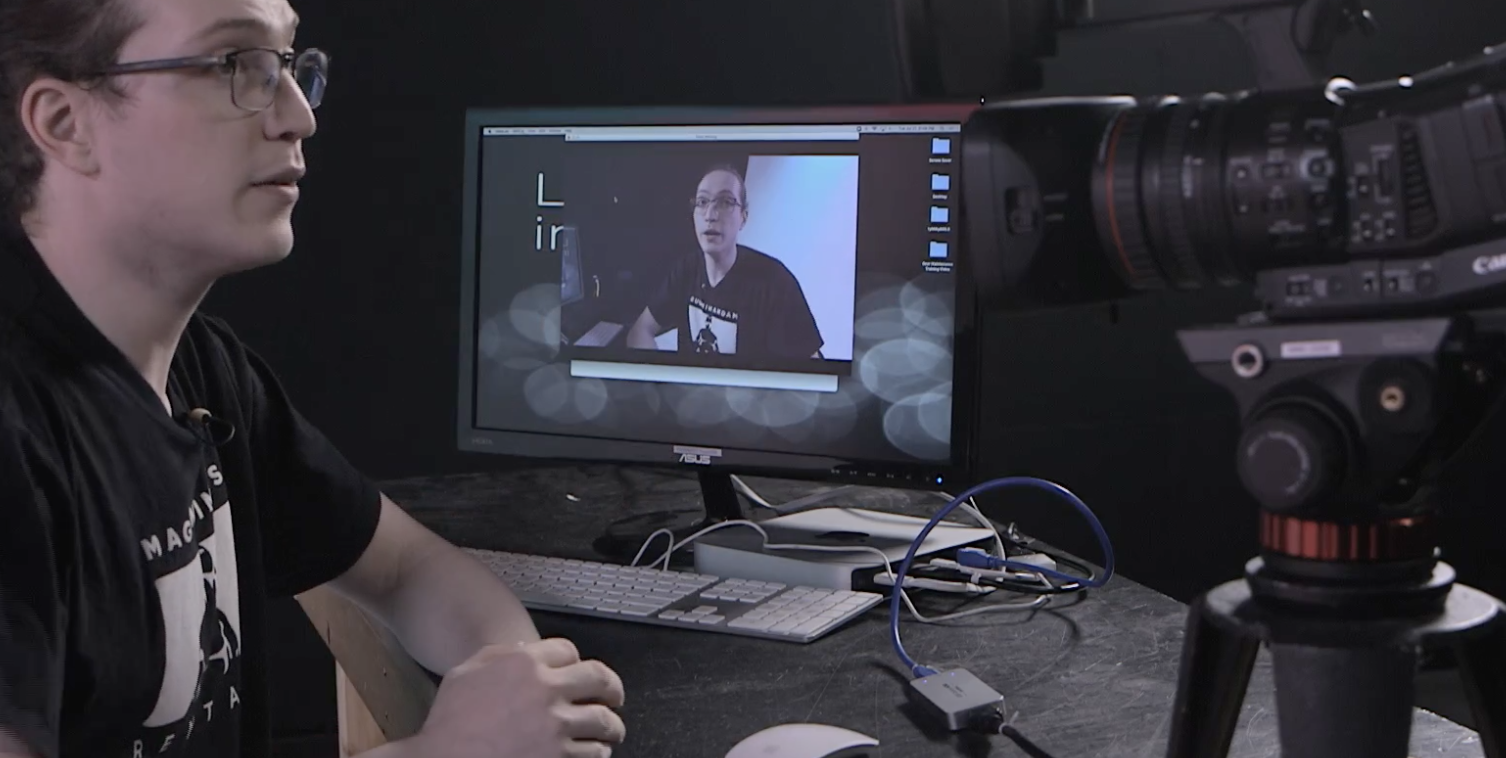
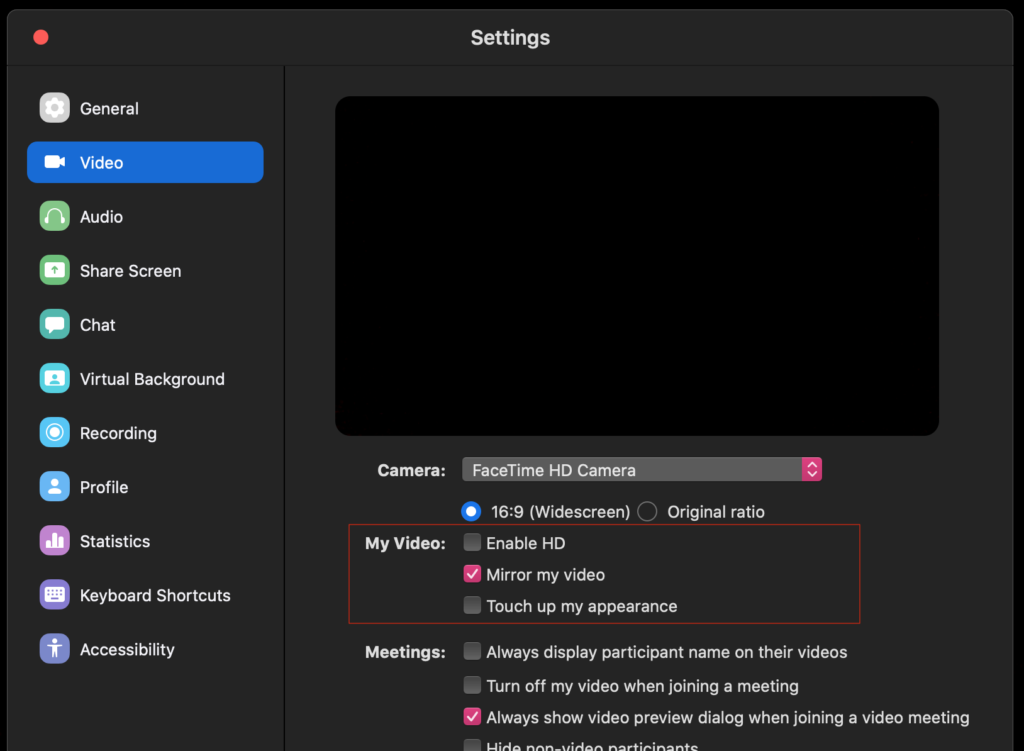
0 Comments