Jonah Rubash demonstrates the functionality and setup for the Blackmagic URSA camera. Interested in renting? Check out the Blackmagic Design URSA here.
TRANSCRIPTION
Hello, I’m Jonah from Magnanimous Media, and this is the URSA from Blackmagic Design.
The URSA is Blackmagic’s latest offering to the 4K camera market. The URSA has been constructed with crew interface in mind, with the intent to simplify on-set workflow. It is being billed as the first user-upgradable camera, meaning that the lens mount and sensor can be removed, and an upgraded sensor can be installed by the owner. What the URSA represents is Blackmagic’s attempt at an image processing and recording platform with upgradable lens mounts and sensors.
In this video, we’ll talk about the URSA’s specs, considerations, and workflow, putting the information into context to give you a clear picture of what the system can be utilized for.
Currently, the URSA carries the same sensor as the 4K production camera, which has an advertised 12 stops of dynamic range, global shutter, and effective resolution of 3840 by 2160. Measuring at 21.12 by 11.8, the sensor is lightly smaller than a true Super 35 millimeter. So the normal lens for the URSA is 24 millimeters, as opposed to 28 millimeters. The URSA is available with an EF or PL mount. A B4 mount URSA has been announced, and the sensor accompanying that mount will likely be Super 16 or 2/3 inch, as it is said to be optimized for broadcast. The URSA is also available in HDMI, meaning that it has no imaging sensor or mount, but has an HDMI input, so that the processing and recording end can be used as an Apple Pro-Res HDMI recorder. The current sensor can go as a high as 800 ISO in camera and record a relatively noise-free image, although 400 ISO appears to be the sweet spot.
The URSA offers RAW and Pro-Res recording in a number of flavors. In RAW, the URSA records Quad or Ultra HD 4K at up to 30 frames per second in 12-bit compressed CinemaDNG RAW. In 4K 3:1 compression, you can record up to 80 frames per second in up to a 60 frame timebase. 4K in HD can also be recorded in Apple ProRes HQ, LT, and Proxy at up to 80 frames per second in up to a 60 frame timebase. Footage is recorded to CFast 2.0 cards, which are hot-swappable and roll over onto a second card when one is full—meaning the camera can record consistently, provided you have enough media.
The URSA’s input/output options represent a large improvement over previous Blackmagic cameras. On the rear of the camera body, you’ll find 12G SDI input and output capable of carrying a 10-bit 422 4K signal up to 60 frames per second, BNC reference in, BNC timecode in and out, and power via 4-pin XLR input. On the right side of the camera body, there is a single 3G SDI output, 12-volt 4-pin XLR power output, 2 XLR audio ins, 1/4 inch audio monitor output, and remote input.
The URSA can be powered by a number of sources. An Anton Bauer gold mount or IDX battery plate can be attached to the rear of the camera body, or you can make use of the 4-pin XLR input to power the system from a 12 to 20 volt source, such as a VCLX or AC adapter. 12G SDI is not yet a widely-supported format for 4K, though you can use that output with a Blackmagic Smartview 4K monitor. 3G SDI output, XLR inputs, timecode, and 4-pin XLR power in and out are certainly standard and will certainly make it uncomplicated to power peripherals, power the camera, monitor the image, record audio, and sync audio.
The Blackmagic URSA camera body is certainly more substantial than previous Blackmagic cameras or, indeed, most modern digital cameras. The URSA is 8 inches tall, 6 inches wide, and over a foot in length. This camera body is machined aluminum and weighs in at 16.32 pounds. Evidence of attempting to create a platform for future update is evident in the large cooling vents and heat sinks. Improved cooling will allow the URSA to contend with heat created by higher processing demands, such as high frame rates. On the front, you’ll find built-in 15 millimeter LWS, or lightweight support, which is properly aligned for accessories such as follow focuses or matteboxes. Below that is a wedge, used with V-Lock quick releases, such as the Sony VCT14, which is common for large EMG cameras. You can also remove the wedge and replace it with an ARRI BP-12 bridge plate, the same used on the Arri Alexa, and mount the camera on a dovetail, which is an excellent solution for balancing this massive camera body. On the top of the camera, there are a number of 3/8ths mounting points, both on the body as well as on the handle.
As I mentioned before, the URSA was designed with on-set workflow in mind, so the camera body’s been laid out to suit different members of the camera and sound department. Specifically, the URSA is laid out for an operator, AC, and sound mixer. The left, or smart, side of the camera is suited to the operator: auto-iris, auto-focus, playback, and start-stop controller toward the front end of the camera body. Also suited to an operator is a large, 10.1-inch, 1920×1080 monitor, which folds out to reveal media slots and a 5-inch, 800×480 touch screen, which allows you to interface with camera settings, audio, focus, and exposure assists. On the outside of the monitor, you’ll find start/stop, magnify, display toggle, and playback control. On the right side, or dumb side, of the camera, you’ll find an AC-friendly interface with another 5-inch, 800×480 touch screen monitor with the same menu access, assists, and preview as the operator interface. On the right rear of the camera body is large audio monitor with level adjustment controls and mute or solo options on the inputs.
Now that we’ve talked about some of the specifications and features of this camera, we can move on to considerations. The first and most obvious consideration is camera support. The body alone is over 16 pounds. Any tripod being considered should be able to handle well over a 20-pound payload in order to support the camera and still function adequately in pans and tilts. Secondly, you’ll want to be able to balance this long body over that tripod head. If you’re planning on doing any handheld operation, you’ll want to consider a secondary monitor or EVF for the operator. The 10-inch monitor would be very close to your face and difficult to use as an operator monitor while operating the camera handheld. Motion is another consideration with a camera of this size. Lower-end sliders will not be able to support the weight of the camera, so consider systems like the Dana Dolly or more substantial sliders, doorway dollies, or systems like the Fisher or Chapman dollies. A stripped-down URSA should be just within the weight limitations for support like a Steadicam Zephyr, although your control over the ride height of the camera on the sled will be inhibited. The URSA has no internal ND, so you’ll want to consider either thread-on neutral density or a mattexbox and neutral density filters. As with most digital cinema cameras, IR filtration is an issue, so you’ll want to use true ND, which includes IR filtration, or a standalone IR filter.
One of the last considerations you’ll have will be RAW vs ProRes. On the 2.5K cinema camera, the disparity between HD ProRes or DNX HD and RAW was clear. The URSA has the option of both 4K and HD ProRes. RAW has the greatest potential for quality, even at 3:1 compression. 4K ProRes has the benefit of expanding record times while maintaining high quality and ease of workflow. The current iteration of the URSA’s interface is nearly identical to previous Blackmagic cameras, using the touchscreen interface. In the camera menu, you can change media and metadata information, such as camera ID, date, and time. ISO and white balance will only be baked into ProRes clips, but the shutter angle will bake into all footage. The audio menu allows you to change input sources, change monitor volume, and activate phantom power. You can also adjust levels. This can be done on the dumb side of the camera. The recording menu is where you will set format, gamma, and frame rates. Format is where you will choose your compression. Dynamic range is actually referring to gamma and color matrix. Video gives you REC709, which is standard gamma and color for TV broadcast. Film is Blackmagic’s log gamma and matrix, which is flat and will need to be graded. Project frame rate is the time base that the footage will be recorded in. Sensor frame rate is used for under- and over-cranking. Time lapse allows you to set interval for frame recording. The display menu contains settings such as focus and exposure assists, monitor LUT, output settings, and guides. Just below the menus screens on both the smart and dumb sides of the camera are a number of buttons. “Iris” is auto-iris for the EF camera. “Focus” will auto-focus on the center of the frame when used with lenses that have focus servos. “Peaking” is peaking focus assist. The display button toggles what is displayed on the 5-inch touch screen. The default display shows camera settings, timecode, histogram, detailed focus assist, and audio monitors. The next display is a preview with camera settings displayed, similar to previous Blackmagic cameras. “Slate” is a menu that allows you to set reel, scene, shot, take, and angle indicators, as well as add notes and keywords to assist with data-wrangling and editing. On the outside of the 10.1-inch display, you’ll find a number of controls. In record mode, the forward and backward buttons are used to set iris. Zoom is a magnified focus assist, and display toggles the camera info and guides. PGM will take you into playback mode. You may have to toggle the 5-inch display mode to view playback. Once in playback mode, use the play button to trigger playback, and the forward and back to select a clip. Press PGM to toggle playback to the 10-inch display. These same controls are also found on the outside of the 10-inch display. ProRes workflow is fairly straightforward, as it’s a widely supported and stable codec. However, keep in mind that 4K Pro-Res may be more demanding than HD. RAW comes in the form of Cinema DNG, which is TIFF-based and can also be compressed at a 3:1 ratio with the URSA. Using DaVinci Resolve, you can import your footage into the media pool. When importing RAW, first consider setting presets for the RAW footage. The editing window will allow you to import AFF, EDL, or XML files to conform offline edits, or you can create a timeline for grading dailies, and outputting proxies or transcodes.
The color window has the standard grading tools at your disposal. An offline edit is suggested when using RAW footage, so if setting up an offline, make sure that you leave the full clips intact in the editing window and use one of the round trip presets, or just make sure that the source clip and individual clip options are selected.
Future updates and upgrades are likely to add more features and expand capabilities, so stay tuned for new updates. For more news and tutorials, check us out at magnanimous.biz.
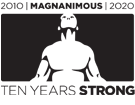
0 Comments